|
При работе в Интернете – при попытке загрузить какие-либо веб-страницы – часто бывают всевозможные «накладки» – от сообщения Сервер не найден. Невозможно отобразить страницу до появления – вместо веб-страницы – какой-нибудь абракадабры Конечно, большая часть этих неполадок вызвана временными проблемами сервера провайдера или хостера веб-сайта.
Однако зачастую в таких случаях помогает очистка кэша распознавателя DNS – командой ipconfig /flushdns. Для этого: – нажмите Пуск –> Выполнить… –> Запуск программы –> cmd –> OK; – переключите (при необходимости) раскладку клавиатуры на EN; – после приглашения системы C:\Documents and Settings\Имя_пользователя> введите ipconfig /flushdns, нажмите <Enter>; – кэш распознавателя DNS будет сброшен: C:\Documents and Settings\Администратор>ipconfig /flushdns Настройка протокола IP для Windows Успешно сброшен кэш распознавателя DNS. C:\Documents and Settings\Администратор> Примечания 1. Должна быть включена служба DNS-клиент (Dnscache). Эта служба разрешает для данного компьютера DNS-имена в адреса и помещает их в кэш. Если служба остановлена, не удастся разрешить DNS-имена и разместить службу каталогов Active Directory контроллеров домена. Если данная служба не разрешена, не удастся запустить любые явно зависимые службы. Тип запуска (по умолчанию) – Авто. Исполняемый файл – C:\WINDOWS\System32\svchost.exe -k NetworkService. Если служба Dnscache не включена, при попытке очистить кэш распознавателя DNS вы получите сообщение Не удается очистить кэш распознавателя DNS: Ошибка исполнения функции. 2. Как включить службу DNS-клиент: – нажмите Пуск –> Настройка –> Пан ... Читать дальше » |
выключать и перезагружать компьютер одним кликом мышисоздать - bat-файл для выключения ПК Для этого запустите программу Блокнот (%SystemRoot%\system32\notepad.exe): щелкните по свободной от значков поверхности Рабочего Стола. Из открывшегося контекстного меню выберите Создать –> Текстовый документ. На Рабочем Столе будет создан текстовый документ. Задайте ему название например, Выключение . Теперь откройте файл и введите следующую строку: shutdown.exe -s -t 00 [здесь: shutdown.exe – запуск утилиты Удаленное завершение работы Windows; -s – завершение работы ПК (shutdown); -t 00 – таймаут завершения работы (00 сек., т.е. мгновенно)] Сохраните файл с расширением .bat Теперь вы можете выключать ПК одним кликом мыши по значку файла Выключение.bat. При этом можно не закрывать открытые файлы и приложения: они будут закрыты принудительно (поэтому изменения, внесенные в файлы, нужно предварительно сохранить).<
...
Читать дальше »
Категория: Windows-так просто |
Просмотров: 2923 |
|
Дата: 25.04.2013
| Комментарии (0)
|
|
При работе в Интернете – при попытке загрузить какие-либо веб-страницы – часто бывают всевозможные «накладки» – от сообщения Сервер не найден. Невозможно отобразить страницу до появления – вместо веб-страницы – какой-нибудь абракадабры . Конечно, большая часть этих неполадок вызвана временными проблемами сервера провайдера или хостера веб-сайта. Однако зачастую в таких случаях помогает очистка кэша распознавателя DNS – командой ipconfig /flushdns. Для этого: – нажмите Пуск –> Выполнить… –> Запуск программы –> cmd –> OK; – переключите (при необходимости) раскладку клавиатуры на EN; – после приглашения системы C:\Documents and Settings\Имя_пользователя> введите ipconfig /flushdns, нажмите <Enter>; – кэш распознавателя DNS будет сброшен: C:\Documents and Settings\Администратор>ipconfig /flushdns Настройка протокола IP для Windows Успешно сброшен кэш распознавателя DNS. C:\Documents and
...
Читать дальше »
Категория: Web master |
Просмотров: 1782 |
|
Дата: 25.04.2013
| Комментарии (0)
|
Что такое QR-кодQR-код (англ. Quick Response – быстрый отклик) – матричный код (2-мерный штрихкод), Максимальное количество символов, которые можно вместить в один образец QR-кода: – 7089 символов цифр; – 4296 символов цифр и букв (включая кириллицу); – 2953 байт двоичного кода. Основное применение QR-кода: – в рекламе (для продвижения бренда, товара, услуги и т.д.); – на визитных карточках (можно закодировать исчерпывающую информацию о любой персоне/организации/фирме!); – в музеях (QR-коды содержат краткую информацию о музейных экспонатах); – в туризме (размещение QR-кодов на туристических объектах позволяет индивидуальному туристу легко ориентироваться в незнакомом городе, даже не зная языка); – в различных конкурсах и ролевых играх (всевозможных квестах); – для отправки сообщений в Твиттер и Фейсбук;
...
Читать дальше »
Категория: Web master |
Просмотров: 1659 |
|
Дата: 25.04.2013
| Комментарии (0)
|
|
RSS-лента сайта облегчает работу посетителей с сайтом, позволяя оперативно информировать их о появлении нового контента.
Создать RSS-ленту несложно. Это можно сделать в простом Блокноте. Откройте Блокнот и введите в нем следующее: Код <rss version="2.0"> <channel> <title>Название_RSS-ленты_вашего_сайта</title> <link>Адрес_заглавной_страницы_сайта</link> <description>Краткое_описание_RSS-ленты_вашего_сайта</description> <language>ru</language> <image> <url>адрес_логотипа_вашего_сайта</url> <link>Адрес_заглавной_страницы_сайта</link> <title>Название_вашего_сайта</title> </image> <item> <title>Название_обновленного_контента</title> <link>адрес_обновленного_контента</link> <description>Краткое_описание_обновленного_контента…</description> <pubDate>дата_публикации_(в_формате:_год_месяц_число)</pubDate> </item> <item> <title>Название_обновленного_контента</title> <link>адрес_обновленного_контента</link> <description>Краткое_описание_обновленного_контента…</description> <pubDate>дата_публикации_(в_формате:_год_месяц_число)</pubDate> </item> . . . </channel> </rss> – сохраните файл, задав ему интуитивно понятное имя, на ... Читать дальше »
Категория: Web master |
Просмотров: 1802 |
|
Дата: 24.04.2013
| Комментарии (0)
|
Как сбросить пароль BIOS?Что делать, если вы забыли пароль BIOS Установки BIOS по умолчанию (Default) не содержат пароля, ни на вход в утилиту BIOS Setup, ни на запуск ПК. Поэтому, если вы забыли пароль BIOS, нужно его «сбросить», обнулив CMOS-память, т.е. вернув настройки по умолчанию. Раньше для этого применялись так называемые «инженерные» (сервисные) пароли – свои для каждого производителя BIOS, например, AWARD_SW, AMI и т.д., но на современных платах эти пароли уже не срабатывают. Обнуление CMOS-памяти аппаратным путем На выключенном ПК (сетевой кабель тоже вынуть из розетки) найдите на материнской плате (рядом с батарейкой CMOS-памяти) переключатель Clear CMOS, переставьте джампер (перемычку) во второе положение и нажмите на кнопку включения ПК, после этого верните перемычку на место, включите ПК, после включения войдите в BIOS Setup и проверьте все установки. Если переключатель Clear CMOS на материнской плате отсутствует, нужно извлечь батарейку CMOS-памяти и подождать от получаса до трех часов – установки BIOS Setup (в том числе – пароль) будут сброшены. Обнуление CMOS-памяти программным путем Пароль можно обнулить не только аппаратным путем, но и программным, например, с помощью дебаггера (отладчика) debug. Дисковый адрес отладчика – \WINDOWS\system32\debug.exe. Нажмите Пуск –> Выполнить
...
Читать дальше »
Категория: Windows-так просто |
Просмотров: 1780 |
|
Дата: 23.04.2013
| Комментарии (0)
|
|
В BIOS многих материнских плат по умолчанию установлена минимальная скорость работы ПК с USB-устройствами. Как увеличить скорость работы с USB-устройствами, изменяя настройки BIOS? Рассмотрим, как это сделать, на примере BIOS AMI (American Megatrends, Inc.): – при загрузке ПК нажмите клавишу Del для входа в BIOS SETUP UTILITY (возможно, потребуется ввести пароль); – в окне BIOS SETUP UTILITY откройте вкладку Advanced, выберите опцию USB Configuration; – в окне Advanced – USB Configuration найдите опцию USB 2.0 Controller Mode; – нажмите клавишу Enter и с помощью клавиш со стрелками установите значение опции – HiSpeed (480Mbps) [значение по умолчанию – FullSpeed (12Mbps)]; – нажмите Esc для возврата в основное окно утилиты BIOS SETUP; – для сохранения сделанных изменений нажмите F10 –> OK –> Enter; – начнется перезагрузка ПК.
Категория: Windows-так просто |
Просмотров: 1575 |
|
Дата: 21.04.2013
| Комментарии (0)
|
|
с помощью обычного Блокнота можно воспроизвести эффект Матрицы Откройте Блокнот и введите следующие строки: @echo off color 02 :start echo %random% %random% %random% %random% %random% %random% %random% %random% %random% %random% goto start Выберите меню Файл –> Сохранить как…; – в открывшемся окне Сохранить как выберите место для сохранения файла; – в выпадающем списке Тип файла выберите Все файлы (*.*); – в текстовое поле Имя файла введите matrix.bat (или matrix.cmd); – нажмите кнопку Сохранить. Запустите файл matrix.bat (matrix.cmd): можно менять цвет color(_) 04 (4) – красные; 05 (5) – сиреневые; 06 (6) – желтые;
...
Читать дальше »
Категория: Windows-так просто |
Просмотров: 3062 |
|
Дата: 21.04.2013
| Комментарии (0)
|
Windows: системные утилитыСистемные утилиты: • calc.exe (Windows XP, Vista, 7 – Калькулятор Windows); • charmap.exe (Windows XP, Vista, 7 – Таблица символов); • cleanmgr.exe (Программа очистки дискового пространства для Windows; Windows XP, Vista, 7 – Очистка диска); • clipbrd.exe (Программа просмотра папки обмена Windows NT; Windows XP – Папка обмена); • cmd.exe (Windows XP, Vista, 7 – Обработчик команд Windows); • colorcpl.exe (Панель управления цветов Майкрософт; Windows Vista, 7 – Управление цветом); • CompMgmtLauncher.exe (Computer Management Snapin Launcher; Windows Vista, 7 – Управление компьютером); • ComputerDefaults.exe (Windows Vista, 7 – Элемент панели управления "Настройка доступа программ и умолчаний"); • control.exe (Windows XP, Vista, 7 – Панель управления); • credwiz.exe (Сохранение имен пользователей и паролей; Windows Vista, 7 – Мастер архивации и восстановления учетных данных); • dialer.exe (Windows XP, Vista, 7 – Телефон Microsoft Windows); • dfrgui.exe (Windows Vista, 7 – Дефр
...
Читать дальше »
Категория: Windows-так просто |
Просмотров: 2072 |
|
Дата: 21.04.2013
| Комментарии (1)
|
как добавить в контекстное меню пункт Отправить –> Блокнотдобавить в контекстное меню пункт Отправить –> Блокнот – откройте папку \Documents and Settings\Имя_пользователя\SendTo\; – выберите меню Файл –> Создать –> Ярлык (или нажмите правой кнопкой мыши по свободной от значков поверхности папки, из контекстного меню выберите Создать –> Ярлык); – в окне Создание ярлыка с помощью кнопки Обзор… укажите размещение Блокнота –> Обзор папок –> Мой компьютер –> <Диск_на_котором_установлена_ОС> –> WINDOWS –> NOTEPAD –> OK –> Далее; – в текстовое поле введите имя ярлыка Блокнот (если вас не устраивает предлагаемое системой по умолчанию имя NOTEPAD) –> Готово; – в папке SendTo появится ярлык Блокнот; – теперь в контекстном меню появится новый пункт Отправить –> Блокнот <
...
Читать дальше »
Категория: Windows-так просто |
Просмотров: 1703 |
|
Дата: 19.04.2013
| Комментарии (0)
|
|
easyhits4u платит минимум три долара, выплаты получала, подробности такие. 10 центов платит, за каждого реферала который насмотрел 100 просмотров, за каждые 1000 просмотров дают 30 центов бонусы на каждом 25, 50, 75,100 просмотре, дополнительные центы дают или еще какие то фишки. одна морока, нужно подверждать капчу( но если вы постоянно в инете лазаете, или смотрите что, то можно запустить в другом браузере и спокойно серфить) всегда есть сайты для серфа. в качестве раскрутки сайта можете добавить свой сайт, если нету, то любую ссылку, сайта. как бы ни чего сложного нету, будут вопросы. обращайтесь, проконсультирую подробней. успехов вам,)! Антина Анта.
Категория: Работа в интернете |
Просмотров: 1709 |
|
Дата: 19.04.2013
| Комментарии (1)
|
|
Можно, конечно, воспользоваться сторонним программным обеспечением, но самый оптимальный вариант – использовать штатные средства Windows: Обработчик команд (cmd.exe) и Утилиту проверки диска (chkdsk.exe). Может возникнуть вопрос: зачем такие сложности, – зачем нужно запускать Утилиту проверки диска с помощью Обработчика команд? Дело в том, что утилиты, запускаемые с помощью Обработчика команд, в среде Windows имеют приоритет перед обычными утилитами и программами, имеющими – привычный рядовому пользователю! – графический интерфейс (проще говоря, с помощью Интерпретатора команд вам будет дозволено сделать даже то, что обычно не позволяется). Кроме того, Обработчик команд позволяет запустить утилиту chkdsk.exe с дополнительными параметрами, недоступными в графической версии утилиты. Запуск Утилиты проверки диска с помощью Обработчика команд (указан пошаговый алгоритм действий для Windows 7, для Windows XP и Windows Vista будут незначительные отличия): – нажмите кнопку Пуск; – в текстовое поле Найти программы и файлы введите cmd; или же найти на диске где установлен windows, в папке window
...
Читать дальше »
Категория: Windows-так просто |
Просмотров: 1863 |
|
Дата: 17.04.2013
| Комментарии (0)
|
что делать, если не переключается раскладка клавиатуры?При работе в операционной системе Windows Vista бывает, что невозможно переключить раскладку клавиатуры (то есть перейти с кириллицы на латиницу, или наоборот) – ни с помощью так называемых горячих клавиш (Alt+Shift или Ctrl+Shift), ни с помощью языковой панели, расположенной на Панели задач. Возникает вопрос: что делать? Если перезагрузить операционную систему, то работоспособность «переключателя», как правило, восстанавливается. А можно ли без перезагрузки? Можно! Откройте папку, в которой расположена операционная система (\Windows\System32\); – найдите файл ctfmon.exe; – запустите его; – работоспособность «переключателя» клавиатуры должна восстановиться. Если после перезагрузки ПК раскладка клавиатуры всё равно не переключается, значит, в Реестре Windows поврежден (или отсутствует, например, удален вирусами) параметр, отвечающий за загрузку «переключателя» клавиатуры. Как исправить Реестр Windows для восстановления работоспособности «переключателя» клавиатуры Нажмите кнопку Пуск, в строке Начать поиск введите regedit; – нажмите regedit.exe правой кнопкой мыши;
Категория: Windows-так просто |
Просмотров: 2723 |
|
Дата: 16.04.2013
| Комментарии (0)
|
|
Программа Microsoft Office Excel может очень многое, но если вам показалось, что она чего-то не может, значит, нужно помочь ей. Для этого можно использовать VBA (Visual Basic for Applications) – встроенную в офисный пакет версию макро языка программирования Microsoft Visual Basic. Допустим, в xls-файле какая-то ячейка (например, E13) является итоговой, но число в ней представлено, естественно, в числовом формате, а вам нужна еще и число прописью. Как быть? Можно попытаться найти в Интернете какую-нибудь программу, а можно создать свою!
...
Читать дальше »
Категория: Excel легко |
Просмотров: 2088 |
|
Дата: 16.04.2013
| Комментарии (0)
|
|
Зачастую не удаляемые файлы и папки создаются вирусами. С помощью Проводника Windows эти файлы и папки не удаляются (не переименовываются, не копируются, не перемещаются), не могут их удалить ни сторонние файловые менеджеры (например, Total Commander), ни антивирусы. Но все-таки удалить их можно – вручную!.. Как удалить не удаляемые файлы и папки Запустите командную строку Windows: • XP: Пуск –> Программы –> Стандартные –> Командная строка; • Vista: Пуск –> Все программы –> Стандартные –> нажмите правой кнопкой мыши ярлык Командная строка, из открывшегося контекстного меню выберите Запуск от имени администратора; • Windows 7: нажмите кнопку Пуск; – в текстовое поле Найти программы и файлы введите cmd; – в появившемся перечне (под заголовком Программы) нажмите правой кнопкой мыши cmd.exe; – из контекстного меню выберите Запуск от имени администратора; – вв
...
Читать дальше »
Категория: Windows-так просто |
Просмотров: 1890 |
|
Дата: 16.04.2013
| Комментарии (0)
|
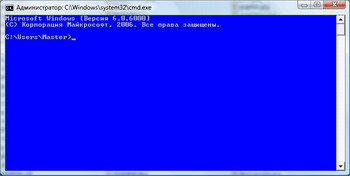 Обработчик команд Windows (другие названия – интерпретатор команд, командный интерпретатор, командный процессор, командная строка, командная оболочка; дисковый адрес – \Windows\System32\cmd.exe; «вес»: Vista – 312КБ; XP – 386КБ) используется для выполнения вводимых с клавиатуры команд. В чем значимость командной строки? Некоторые возможности ОС Windows доступны только при использовании командной строки. Кроме того, ключи командной строки перекрывают параметры Реестра Windows. Способы запуска Интерпретатора команд • Самый быстрый и простой – нажать клавишу с логотипом Windows + R; – откроется окно Выполнить; – введите cmd, нажмите OK; – введите нужную команду, нажмите Enter. • XP: Пуск –> Программы –> Стандартные –> Командная строка. • Vista: Пуск –> Все программы –> Стандартные –> щелкните правой кнопкой мыши ярлык Командная строка, из открывшегося контекстного меню выберите Запуск от имени администратора. Работ
...
Читать дальше »
Категория: Windows-так просто |
Просмотров: 2519 |
|
Дата: 16.04.2013
| Комментарии (0)
|




