Бывает, что в решении проблемы с интернетом может помочь только сброс TCP/IP стека.
Сброс настроек TCP/IP вручную Чтобы вручную сбросить настройки TCP/IP, проделайте следующее: - Нажмите Пуск, введите cmd в строке поиска. В результате поиска правой кнопкой нажмите на cmd и выберите Запуск от имени администратора.
- В командной строке пропишите netsh int ip reset logfile.txt
Эта команда сбросит настройки TCP/IP и сохранит изменения в лог-файл (logfile.txt) в текущем каталоге, из которого она была запущена. Также вы можете сами указать полный путь, например, c:\logfile.txt. - Перезагрузите компьютер чтобы изменения вступили в силу.
|
все инструменты для настройки оп. системы Windows 7 другими словами «режим Бога».
Всё, что необходимо сделать – это создать папку и назвать её
любое имя{ED7BA470-8E54-465E-825C-99712043E01C}.
нажав на созданную папку вы найдёте все утилиты по тонкой настройке системы, которые иногда довольно непросто извлечь из недр операционной системы.
Если у вас возникла необходимость в создании папки для быстрого доступа к какой-то определенной системной утилите, вы можете воспользоваться другими «секретными кодами» для упрощения работы с операционной системой windows 7. Вот их список:
Action Center Microsoft.ActionCenter (Windows 7 and later only) {BB64F8A7-BEE7-4E1A-AB8D-7D8273F7FDB6}
Administrative Tools Microsoft.AdministrativeTools {D20EA4E1-3957-11d2-A40B-0C5020524153}
AutoPlay Microsoft.AutoPlay {9C60DE1E-E5FC-40f4-A487-460851A8D915}
Backup and Restore Microsoft.BackupAndRestore (Windows 7 and later only) {B98A2BEA-7D42-4558-8BD1-832F41BAC6FD}
Biometric Devices
|
При работе в Интернете – при попытке загрузить какие-либо веб-страницы – часто бывают всевозможные «накладки» – от сообщения Сервер не найден. Невозможно отобразить страницу до появления – вместо веб-страницы – какой-нибудь абракадабры Конечно, большая часть этих неполадок вызвана временными проблемами сервера провайдера или хостера веб-сайта.
Однако зачастую в таких случаях помогает очистка кэша распознавателя DNS – командой ipconfig /flushdns.
Для этого:
– нажмите Пуск –> Выполнить… –> Запуск программы –> cmd –> OK;
– переключите (при необходимости) раскладку клавиатуры на EN;
– после приглашения системы C:\Documents and Settings\Имя_пользователя> введите ipconfig /flushdns, нажмите <Enter>;
– кэш распознавателя DNS будет сброшен:
C:\Documents and Settings\Администратор>ipconfig /flushdns
Настройка протокола IP для Windows
Успешно сброшен кэш распознавателя DNS.
C:\Documents and Settings\Администратор>
Примечания
1. Должна быть включена служба DNS-клиент (Dnscache).
Эта служба разрешает для данного компьютера DNS-имена в адреса и помещает их в кэш. Если служба остановлена, не удастся разрешить DNS-имена и разместить службу каталогов Active Directory контроллеров домена. Если данная служба не разрешена, не удастся запустить любые явно зависимые службы.
Тип запуска (по умолчанию) – Авто.
Исполняемый файл – C:\WINDOWS\System32\svchost.exe -k NetworkService.
Если служба Dnscache не включена, при попытке очистить кэш распознавателя DNS вы получите сообщение Не удается очистить кэш распознавателя DNS: Ошибка исполнения функции.
2. Как включить службу DNS-клиент:
– нажмите Пуск –> Настройка –> Пан
...
Читать дальше »
|
выключать и перезагружать компьютер одним кликом
мыши выключать и перезагружать компьютер одним кликом мыши
создать - bat-файл для выключения ПК
Для этого запустите программу Блокнот (%SystemRoot%\system32\notepad.exe): щелкните по свободной от значков поверхности Рабочего Стола. Из открывшегося контекстного меню выберите Создать –> Текстовый документ. На Рабочем Столе будет создан текстовый документ. Задайте ему название например, Выключение . Теперь откройте файл и введите следующую строку: shutdown.exe -s -t 00 [здесь: shutdown.exe – запуск утилиты Удаленное завершение работы Windows; -s – завершение работы ПК (shutdown); -t 00 – таймаут завершения работы (00 сек., т.е. мгновенно)] Сохраните файл с расширением .bat
Теперь вы можете выключать ПК одним кликом мыши по значку файла Выключение.bat. При этом можно не закрывать открытые файлы и приложения: они будут закрыты принудительно (поэтому изменения, внесенные в файлы, нужно предварительно сохранить).<
...
Читать дальше »
|
Как сбросить пароль BIOS?
Что делать, если вы забыли пароль BIOS
Установки BIOS по умолчанию (Default) не содержат пароля, ни на вход в утилиту BIOS Setup, ни на запуск ПК. Поэтому, если вы забыли пароль BIOS, нужно его «сбросить», обнулив CMOS-память, т.е. вернув настройки по умолчанию. Раньше для этого применялись так называемые «инженерные» (сервисные) пароли – свои для каждого производителя BIOS, например, AWARD_SW, AMI и т.д., но на современных платах эти пароли уже не срабатывают.
Обнуление CMOS-памяти аппаратным путем
На выключенном ПК (сетевой кабель тоже вынуть из розетки) найдите на материнской плате (рядом с батарейкой CMOS-памяти) переключатель Clear CMOS, переставьте джампер (перемычку) во второе положение и нажмите на кнопку включения ПК, после этого верните перемычку на место, включите ПК, после включения войдите в BIOS Setup и проверьте все установки.
Если переключатель Clear CMOS на материнской плате отсутствует, нужно извлечь батарейку CMOS-памяти и подождать от получаса до трех часов – установки BIOS Setup (в том числе – пароль) будут сброшены. Обнуление CMOS-памяти программным путем
Пароль можно обнулить не только аппаратным путем, но и программным, например, с помощью дебаггера (отладчика) debug. Дисковый адрес отладчика – \WINDOWS\system32\debug.exe.
|
В BIOS многих материнских плат по умолчанию установлена минимальная скорость работы ПК с USB-устройствами.
Как увеличить скорость работы с USB-устройствами, изменяя настройки BIOS? Рассмотрим, как это сделать, на примере BIOS AMI (American Megatrends, Inc.):
– при загрузке ПК нажмите клавишу Del для входа в BIOS SETUP UTILITY (возможно, потребуется ввести пароль);
– в окне BIOS SETUP UTILITY откройте вкладку Advanced, выберите опцию USB Configuration;
– в окне Advanced – USB Configuration найдите опцию USB 2.0 Controller Mode;
– нажмите клавишу Enter и с помощью клавиш со стрелками установите значение опции – HiSpeed (480Mbps) [значение по умолчанию – FullSpeed (12Mbps)];
– нажмите Esc для возврата в основное окно утилиты BIOS SETUP;
– для сохранения сделанных изменений нажмите F10 –> OK –> Enter;
– начнется перезагрузка ПК. |
с помощью обычного Блокнота можно воспроизвести эффект Матрицы
Откройте Блокнот и введите следующие строки: @echo off color 02 :start echo %random% %random% %random% %random% %random% %random% %random% %random% %random% %random% goto start Выберите меню Файл –> Сохранить как…; – в открывшемся окне Сохранить как выберите место для сохранения файла; – в выпадающем списке Тип файла выберите Все файлы (*.*);
– в текстовое поле Имя файла введите matrix.bat (или matrix.cmd); – нажмите кнопку Сохранить. Запустите файл matrix.bat (matrix.cmd): можно менять цвет color(_) 04 (4) – красные; 05 (5) – сиреневые; 06 (6) – желтые;
|
Windows: системные утилиты
Системные утилиты:
• calc.exe (Windows XP, Vista, 7 – Калькулятор Windows);
• charmap.exe (Windows XP, Vista, 7 – Таблица символов);
• cleanmgr.exe (Программа очистки дискового пространства для Windows; Windows XP, Vista, 7 – Очистка диска);
• clipbrd.exe (Программа просмотра папки обмена Windows NT; Windows XP – Папка обмена);
• cmd.exe (Windows XP, Vista, 7 – Обработчик команд Windows);
• colorcpl.exe (Панель управления цветов Майкрософт; Windows Vista, 7 – Управление цветом);
• CompMgmtLauncher.exe (Computer Management Snapin Launcher; Windows Vista, 7 – Управление компьютером);
• ComputerDefaults.exe (Windows Vista, 7 – Элемент панели управления "Настройка доступа программ и умолчаний");
• control.exe (Windows XP, Vista, 7 – Панель управления);
• credwiz.exe (Сохранение имен пользователей и паролей; Windows Vista, 7 – Мастер архивации и восстановления учетных данных);
• dialer.exe (Windows XP, Vista, 7 – Телефон Microsoft Windows);
|
как добавить в контекстное меню пункт Отправить –> Блокнот
добавить в контекстное меню пункт Отправить –> Блокнот
– откройте папку \Documents and Settings\Имя_пользователя\SendTo\;
– выберите меню Файл –> Создать –> Ярлык (или нажмите правой кнопкой мыши по свободной от значков поверхности папки, из контекстного меню выберите Создать –> Ярлык);
– в окне Создание ярлыка с помощью кнопки Обзор… укажите размещение Блокнота –> Обзор папок –> Мой компьютер –> <Диск_на_котором_установлена_ОС> –> WINDOWS –> NOTEPAD –> OK –> Далее;
– в текстовое поле введите имя ярлыка Блокнот (если вас не устраивает предлагаемое системой по умолчанию имя NOTEPAD) –> Готово;
– в папке SendTo появится ярлык Блокнот;
– теперь в контекстном меню появится новый пункт Отправить –> Блокнот
|
Можно, конечно, воспользоваться сторонним программным обеспечением, но самый оптимальный вариант – использовать штатные средства Windows: Обработчик команд (cmd.exe) и Утилиту проверки диска (chkdsk.exe).
Может возникнуть вопрос: зачем такие сложности, – зачем нужно запускать Утилиту проверки диска с помощью Обработчика команд?
Дело в том, что утилиты, запускаемые с помощью Обработчика команд, в среде Windows имеют приоритет перед обычными утилитами и программами, имеющими – привычный рядовому пользователю! – графический интерфейс (проще говоря, с помощью Интерпретатора команд вам будет дозволено сделать даже то, что обычно не позволяется).
Кроме того, Обработчик команд позволяет запустить утилиту chkdsk.exe с дополнительными параметрами, недоступными в графической версии утилиты.
Запуск Утилиты проверки диска с помощью Обработчика команд (указан пошаговый алгоритм действий для Windows 7, для Windows XP и Windows Vista будут незначительные отличия):
– нажмите кнопку Пуск;
– в текстовое поле Найти программы и файлы введите cmd; или же найти на диске где установлен windows, в папке window
...
Читать дальше »
|
что делать, если не переключается раскладка клавиатуры?При работе в операционной системе Windows Vista бывает, что невозможно переключить раскладку клавиатуры (то есть перейти с кириллицы на латиницу, или наоборот) – ни с помощью так называемых горячих клавиш (Alt+Shift или Ctrl+Shift), ни с помощью языковой панели, расположенной на Панели задач.
Возникает вопрос: что делать?
Если перезагрузить операционную систему, то работоспособность «переключателя», как правило, восстанавливается.
А можно ли без перезагрузки? Можно! Откройте папку, в которой расположена операционная система (\Windows\System32\); – найдите файл ctfmon.exe; – запустите его; – работоспособность «переключателя» клавиатуры должна восстановиться.
Если после перезагрузки ПК раскладка клавиатуры всё равно не переключается, значит, в Реестре Windows поврежден (или отсутствует, например, удален вирусами) параметр, отвечающий за загрузку «переключателя» клавиатуры.
Как исправить Реестр Windows для восстановления работоспособности «переключателя» клавиатуры Нажмите кнопку Пуск, в строке Начать поиск введите regedit; – нажмите regedit.exe правой кнопкой мыши;
...
Читать дальше »
|
Зачастую не удаляемые файлы и папки создаются вирусами. С помощью Проводника Windows эти файлы и папки не удаляются (не переименовываются, не копируются, не перемещаются), не могут их удалить ни сторонние файловые менеджеры (например, Total Commander), ни антивирусы.
Но все-таки удалить их можно – вручную!..
Как удалить не удаляемые файлы и папки
• XP: Пуск –> Программы –> Стандартные –> Командная строка; • Vista: Пуск –> Все программы –> Стандартные –> нажмите правой кнопкой мыши ярлык Командная строка, из открывшегося контекстного меню выберите Запуск от имени администратора; • Windows 7: нажмите кнопку Пуск; – в текстовое поле Найти программы и файлы введите cmd; – в появившемся перечне (под заголовком Программы) нажмите правой кнопкой мыши cmd.exe; – из контекстного меню выберите Запуск от имени администратора;
|
Обработчик команд Windows (другие названия – интерпретатор команд, командный интерпретатор, командный процессор, командная строка, командная оболочка; дисковый адрес – \Windows\System32\cmd.exe; «вес»: Vista – 312КБ; XP – 386КБ) используется для выполнения вводимых с клавиатуры команд. В чем значимость командной строки? Некоторые возможности ОС Windows доступны только при использовании командной строки. Способы запуска Интерпретатора команд • Самый быстрый и простой – нажать клавишу с логотипом Windows + R; – откроется окно Выполнить; – введите cmd, нажмите OK; – введите нужную команду, нажмите Enter. • XP: Пуск –> Программы –> Стандартные –> Командная строка. • Vista: Пуск –> Все программы –> Стандартные –> щелкните правой кнопкой мыши ярлык Командная строка, из открывшегося контекстного меню выберите Запуск от имени администратора.
|
Что такое Реестр 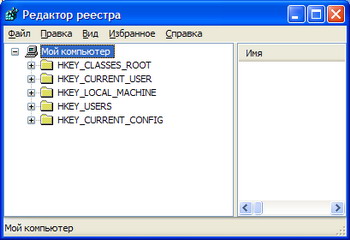
Словарь Microsoft Computer Dictionary дает такое определение Реестра: Иерархически построенная, централизованная база данных в составе операционных систем Microsoft Windows 9x/NT/2000/XP/2003/Vista, содержащая сведения, которые используются операционной системой для работы с пользователями, программными продуктами и устройствами.
В Реестре хранятся данные, которые необходимы для правильного функционирования Windows. К ним относятся профили всех пользователей, сведения об установленном программном обеспечении и типах файлов, которые могут быть созданы каждой программой, информация о свойствах папок и значках приложений, а также установленном оборудовании и используемых портах.
Системный Реестр заменяет собой большинство текстовых ini-файлов, которые использовались в Windows 3.x, а также файлы конфигурации MS-DOS (например, Autoexec.bat и Config.sys).
Версии Реестра для разных версий операционных систем семейства Windows имеют определенные различия. Во время запуска операционной системы происходит до тысячи обращений к Реестру, а во время работы на ПК в течение одного сеанса работы – до 10 тысяч! Отдельные компоненты Реестра хранятся в оперативной памяти ПК в течение всего сеанса работы. Запись (считывание) информации в Реестр (из Реестра) происходит постоянно: например, если мы устанавливаем какую-нибудь программу, вся информация, необходимая для запуска и работы этой программы, записывае
...
Читать дальше »
|
|