Для того, чтобы получить доступ к SD-карте, необходимо в поисковую строку на смартфоне ввести «file:///sdcard/«. Результаты поиска filetype: Поиск только по файлам определенного формата. Пример: математика filetype: pdf или проблемы математики: pdf site: Поиск информации только в пределах сайта. Пример: site:androidinsider.ru intitle: или allintitle: (для нескольких слов) Проверка наличия слова в заголовке. Пример: intitle:Яндекс.Телефон inurl: или allinurl: (для нескольких слов) Проверка наличия слова в URL. Пример: inurl:yandex intext: или allintext: (для нескольких слов) Поиск слова в тексте. Пример: intext:android inanchor: или allinanchor: (для нескольких слов) Наличие слов в адресной строке результата поиска. Пример: inanchor: google android cache: Возвращает последнюю версию сайта, сохраненную в кэше. Пример: cache:ya.2bb.ru movie: Определить запрос как фильм. Пример: movie:веном related: Поиск информации по сайтам, которые связаны с указанным сайтом. Пример: related:ya.5bb.ru source: Поиск по разделу новостей определенного сайта. Пример: Яндекс.Телефон source:androidinsider
AROUND(число) В примере ниже между словом «android» и «потребители» в результатах поиска будет не более 4 слов. Пример android AROUND(4) потребители define: Поиск слова в словаре Google. Пример: define:android stocks: Просмотр акций. Пример: stocks:microsoft
...
Читать дальше »
|
|
Windows 10 эта версия виндовс являеться удобной и простой не только для компютеров и ноутбуков но и для планшетов и смартфонов.Я пользовался Вистой,несколько версий XP,была и виндовс 7,но лучше всего десятка она автоматически исправляет ошибки,даже если ваш ноутбук поймает опасный вирус он сам исправит и удалит вирус,перезагрузиться и работает снова, а не как на предедущих версиях нужно было переустанавливать виндовс.Вообще с этой версией виндовс справиться даже не опытный человек все достаточно просто и легко.
|
|
Службы, которые нужно отключить:
Windows CardSpace
Windows Search (нагружает ваш HDD)
Автономные файлы
Агент защиты сетевого доступа
Адаптивная регулировка яркости
Архивация Windows
Вспомогательная служба IP
Вторичный вход в систему
Группировка сетевых участников
Диспетчер автоматический подключений удаленного доступа
Диспетчер печати (если нет принтеров)
Диспетчер подключений удаленного доступа (если нет VPN)
Диспетчер удостоверения сетевых участников
Журналы и оповещения производительности
Защитник Windows (если есть антивирус – смело отключаем)
Защищенное хранилище
Настройка сервера удаленных рабочих столов
Политика удаления смарт-карт
Программный поставщик теневого копирования (Microsoft)
Прослушиватель домашней группы
Сборщик событий Windows
Сетевой вход в систему
Служба ввода планшетного ПК
Служба загрузки изображений Windows (WIA) (если нет сканера или фотика)
Служба планировщика Windows Media Center
Смарт-карта
Теневое копирование тома
Узел системы диагностики
Узел службы диагностики
Факс
Хост библиотеки счетчика производительности
Центр обеспечения безопасности
Центр обновления Windows (для того чтобы ключик не слетел с Windows)
Здесь приведены службы которые тестировались, и тест показал что ОС вполне может работать и без них.
Для тем кому важна служба восстановления системы, я настоятельно рекомендую не отключать:
Теневое копирование тома
Программный поставщик теневого копирования (Microsoft)
|
как просто сбросить пароль в windows 7
Бывает, такое, что перед вами компьютер с виндов 7 , и забытый пароль пользователя, или вы желаете зайти в комп, а пароль не пускает. И что же делать в таком случае? Понадобится всего лишь загрузочный диск, и 5 минут вашего внимания. Смотрите, как просто сбросить пароль входа для windows 7.
|
Через пуск -> выполнить. Можно быстро запускать такие простенькие програмки от Windows. Как бы намного проще, чем лазать в папку windows и запускать их оттуда. Если кому то не понятно, о чем речь, обращайтесь, я вам напишу, куда их сувать, и что будет. Цитата appwiz.cpl — Удаление программ calc — Калькулятор charmap — Таблица символов chkdsk — Утилита для проверки дисков cleanmgr — Утилита для очистки дисков cmd — Командная строка compmgmt.msc — Управление компьютером control — Панель управления control admintools — Администрирование control desktop — Настройки экрана / Персонализация control folders — Свойства папок control fonts — Шрифты control keyboard — Свойства клавиатуры control mouse — Свойства мыши control printers — Устройства и принтеры control schedtasks — Планировщик заданий desk.cpl — Разрешение экрана devmgmt.msc — Диспетчер устройств dfrgui — Дефрагментация дисков diskmgmt.msc — Управление дисками dxdiag — Средства диагностики DirectX eventvwr.msc — Просмотр событий explorer — Проводник Windows firefox — браузер Firefox firewall.cpl — Брандмауэр Windows iexplore — Браузер Internet Explorer inetcpl.cpl — Свойства браузера Internet Explorer logoff — Выйти из учетной записи пользователя Windows magnify — Лупа (увеличительное стекло) main.cpl — Свойства мыши migwiz — Средство переноса данных Windows mmsys.cpl — Настройка звука mrt — Средство удаления вредоносных программ msconfig — Конфигурация системы
...
Читать дальше »
|
Горячие клавиши в windows Работа с вкладками : Ctrl+1-8 – Переключение на вкладку, положение которой на панели вкладок соответствует нажатой вами цифре. Ctrl+9 – Переключение на последнюю вкладку независимо от ее номера. Ctrl+Tab – Переключение на следующую вкладку, то есть на одну вправо. Ctrl+Shift+Tab – Переключение на предыдущую вкладку, то есть на одну влево. Ctrl+W, Ctrl+F4 – Закрыть текущую вкладку. Ctrl+Shift+T – Открыть повторно последнюю закрытую вкладку. Ctrl+T – Открыть новую вкладку. Ctrl+N – Открыть новое окно браузера. Навигация: Alt+Стрелка Влево, Backspace – Назад. Alt+Стрелка Вправо, Shift+Backspace – Вперед. F5 – Обновить. Ctrl+F5 – Обновить с игнорированием кэша, то есть загрузить страницу по новой. Escape – Остановить загрузку. Alt+Home – Открыть домашнюю страницу.
...
Читать дальше »
|
1. Быстро вставить дату можно с помощью комбинации клавиш Shift Alt D. Дата вставится в формате ДД.ММ.ГГ. Такую же операцию можно проделать и со временем при помощи комбинации Shift Alt T. 2. Если вы ещё не владеете слепым методом набора, то CAPS LOCK может сыграть с вами злую шутку. Случайно включив его и не посмотрев на экран, можно набрать гору текста, который придётся удалить и переписать с нуля из-за одной нажатой кнопки. Но выделив нужный текст и нажав Shift F3, вы измените регистр с заглавного на строчный. 3. Ускорение курсора Обычно, если вы перемещаете курсор с помощью стрелок, он движется по одной букве. Чтобы ускорить его передвижение, зажмите вместе со стрелкой клавишу Сtrl. 4. Очень полезная функция, которая позволяет выделять непоследовательные фрагменты текста. Удерживайте Ctrl и выделяйте нужные вам куски текста. 5. Если вы пользуетесь копированием и вставкой (а вы наверняка ими пользуетесь), то, скорее всего, знаете о расширенном буфере обмена в Word. Если нет, то он вызывается нажатием на одноимённую кнопку и показывает всё, что вы копировали в буфер за время работы.
...
Читать дальше »
|
Как очистить файл подкачки Windows 7 Цитата как включить функцию очистки виртуальной памяти в Windows 7, поскольку по умолчанию она там отключена. Очистка виртуальной памяти необходима для сохранения конфиденциальности данных, которые остаются в файле подкачки. и так. в строке пуск ввести secpol.msc и нажать энтер Откроется окно «Локальная политика безопасности». Здесь зайти в ---> Параметры безопасности – Локальные политики – Параметры безопасности. Найти строчку: Завершение работы: очистка файла подкачки виртуальной памяти. Кликнуть по ней В следующем окне во вкладке «Параметр локальной безопасности» поставить радио переключатель в положение «Включен». Нажать «ОК». Теперь файл подкачки будет очищаться при завершении работы системы. |
есть такая команда в виндовсе под названием выполнить (win + R), и вот список команд, которые работают , если их ввести в строке "выполнить". иными словами, быстрый доступ к приложениям виндовса с помощью команд
...
Читать дальше »
|
как ускорить работу системы Эти советы - малая часть того, что можно сделать по оптимизации и ускорению Windows XP (оптимизация Windows 7) Если у Вас установлено мало оперативной памяти или стоит слабый процессор, то стОит избавить установленную Windows XP Pro Russian от иногда совершенно ненужных для домашнего пользователя украшательств и ускорить работу системы: 1. Возвращаем классический стиль меню "Пуск": щелчок правой кнопкой мыши по таскбару , "Свойства", вкладка "Меню "Пуск", выбираем "Классическое меню "Пуск", "ОК". Щелчок правой кнопкой мыши по пустому месту экрана, пункт меню "Свойства", вкладка "Оформление". Выбираем "Классический стиль" окон и кнопок. Нажимаем кнопку "Эффекты". Снимаем все галки, кроме последней. В "Панели управления" выбираем "Свойства папки". В открывшемся окне выбираем "Использовать обычные папки "Windows" - это избавит нас от лишних украшательств, которые замедляют процесс навигации. Переходим во вкладку "Вид". Ставим галочку в пункте "Не кэшировать эскизы" - иначе при просмотре папок с графическими файлами Windows будет замусоривать ее миниатюрными копиями картинок, галочка в пункте "Отображать "Панель управления" в папке "Мой компьютер"; убираем галочки в пунктах "Помнить параметры отображения каждой папки" (опционально) и "Скрывать защищенные системные файлы"; выбираем опцию "Показывать скрытые файлы и папки". В "Панели управления" выбираем "Система". Во вкладке "Дополнительно" в рамке "Быстродействие" щелкаем на кнопку "Параметры". В открывшемся окне выбираем пункт "Визуальные эффекты" и убираем все галочки. С этим разобрались. 2. Автоматически выгружать не используемые библиотеки. Эта функция поможет освободить память. Запускаем "Regedit" HKLM\SOFTWARE\Microsoft\ Windows\CurrentVersion\ Explorer параметр AlwaysUnloadDLL, значение "1" - выгружать библиотеки, значение "0" - не выгружать. значение 1 - выгружать библиоте
...
Читать дальше »
|
Смена языка ввода одной клавишей Ё очень интересная штука, для тех кто пользуется как англиским текстом, так и русским, или еще какими языками, при вводе с клавиатуры текста, в windows 7 есть возможность сделать смену языка одной кнопкой "Ё " что очень удобно, правда привыкнуть придется, так как по началу по привычке жмется ctrl + shift путь - панель управления - язык и региональные стандарты- вкладка язык и клавиатуры - вкладка переключение клавиатуры - кнопка сменить сочетание клавиш 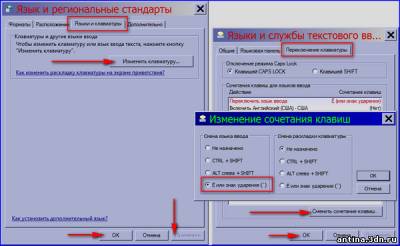 |
Горячие клавиши Windows 7 Горячие клавиши для работы с текстом и файлами Сtrl + С — Копировать выделенные элементы. Ctrl + A — Выделить всё. Если находитесь в текстовом документе, то при нажатии этих клавиш Вы выделите весь текст, а если в папке, где есть другие файлы, то можно выделить все файлы и папки. Сtrl + Х — Вырезать. Команда вырезает выделенные элементы (файлы, папки или текст). Сtrl + V — Вставить. Вставить скопированные или вырезанные элементы. Сtrl + Z — Отменить. Отмена действий, например если в MS Word удалили случайно текст, то с помощью этих клавиш вернете исходный текст обратно (отмена ввода и действий).
...
Читать дальше »
|
Бывает такая ситуация: система стоит стабильно несколько месяцев, CDROM работает исправно и без глюков. Вдруг ни с того ни с сего CDROM пропал из "Мой компьютер" и перестал работать. В диспетчере устройств W7 CDROM присутствует, но пишет, что он установлен с ошибками, в биосе определяется нормально. При удалении CDROM из диспетчера устройств, Windows 7 его опять определяет, но не может нормально установить драйвер. Скаченый свежий драйвер с интернета не устанавливается успешно. Не стоит отчаиваться, у этой проблемы есть решение!
...
Читать дальше »
|
часто бывает у многих тормозят компьютеры, если глянуть, в диспетчер задач, то можно увидеть, что и скока кушает, в данном случае при такой нагрузке проца, комп или ноут .будут ужасно тормозить.. я конечно его закрывала, и работала дальше, но каждый раз при перезагрузке тоже самое.. как бы надоедает, ну я что сделала запустила программу, она мне показала все процесы, в том числе и тот процес что грузил, его и удалила. и вуаля ..не вижу больше этого паразита...
...
Читать дальше »
|
Если у вас медленное соединение с сетью, или копирование файлов с или на компьютер или ноутбук с Windows 7 занимает много времени, или прерывается соединение, возможно, это из-за настроек разгрузки процессора. Настройка разгрузки процессора включена по умолчанию на уровне сетевого адаптера и вообще на всем системном уровне. Это также действует и на Windows Vista. Это могут быть: - TCP разгрузка контрольной суммы
- UDP разгрузка контрольной суммы
- TCP разгрузка очень большой отправки
- IPSec разгрузка
Чтобы быстро решить эту проблему, отключите разгрузку процессора для всей системы, что отключит все вышеуказанные настройки разгрузки, следующим образом: - Нажмите Пуск и введите cmd в строке поиска.
- Нажмите правой кнопкой на значок cmd и выберите Запуск от имени администратора. Запустится командная строка с расширенными возможностями.
- Выполните следующую команду и проверьте, какие разгрузки включены:
netsh int ip show offload
Интерфейс 11: Подключение по локальной сети
ipv4 transmit поддерживается контрольная сумма.
udp t
...
Читать дальше »
|
Диск для сброса пароля может оказаться очень полезным в случае, если вы забыли пароль к своей учетной записи. С ним Вы можете легко сбросить пароли в Windows 7 и получить доступ к своему компьютеру.
- Нажмите Пуск и выберите Панель управления.
- Выберите Учетные записи пользователей и семейная безопасность.
- Выберите Учетные записи пользователей.
- В панели с левой стороны выберите Создание диска сброса пароля.
- Примечание: если не подсоединен USB-носитель, то появится сообщение об ошибке «Нет дисковода: Для этой операции требуется съемный носитель, например, диск или флэш-накопитель USB. Вставьте диск или флэш-накопитель USB и повторите попытку».
- Запустится Мастер Забытых Паролей.
- Нажмите Далее.
- Выберите носитель, на который хотите сохранить файл с ключом.
- Нажмите Далее.
- Введите пароль текущей учетной записи и нажмите Далее.
- Пароль сохранится на диске и прогресс будет сообщать о текущем состоянии. Нажмите Далее.
- Нажмите Завершить.
еще можно пароль написать например, на стене в подъезде, по выше..всегда сможете его там найти... |
|